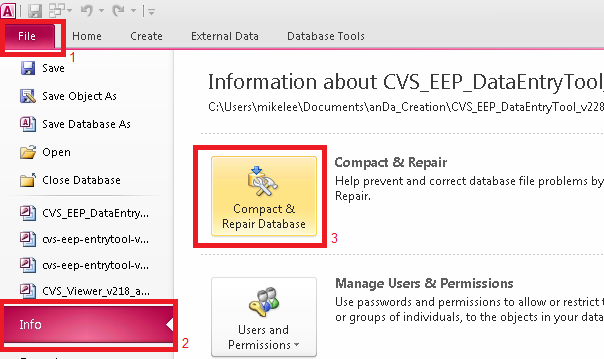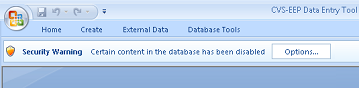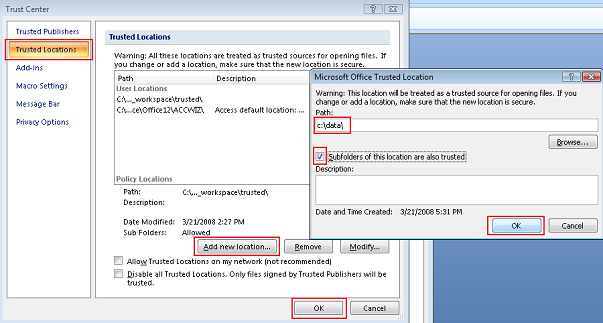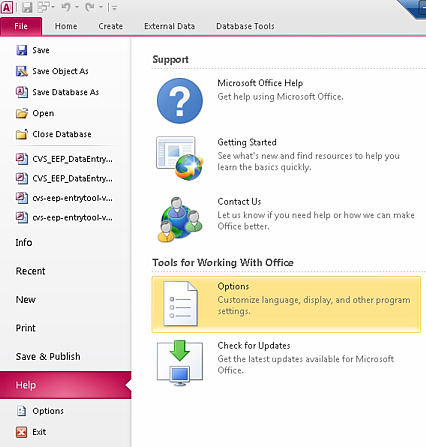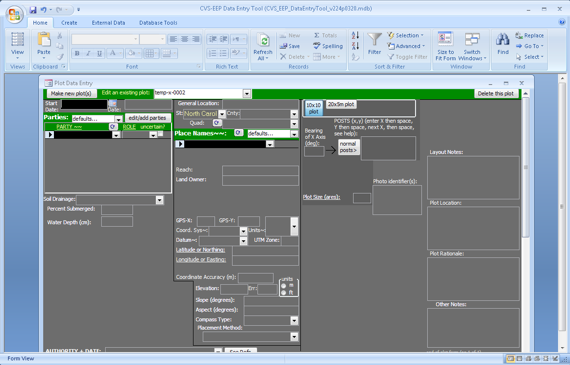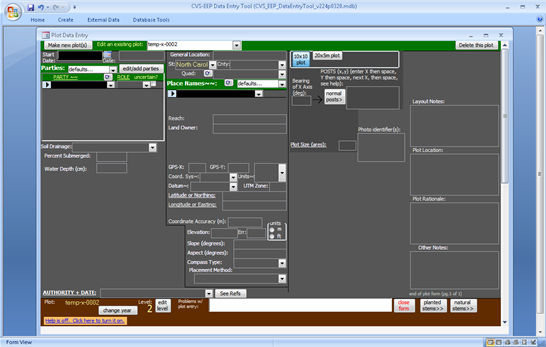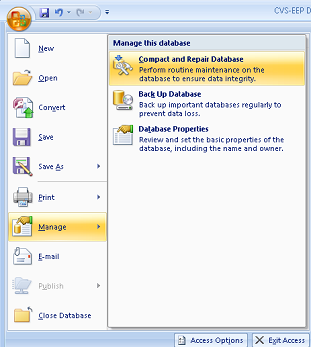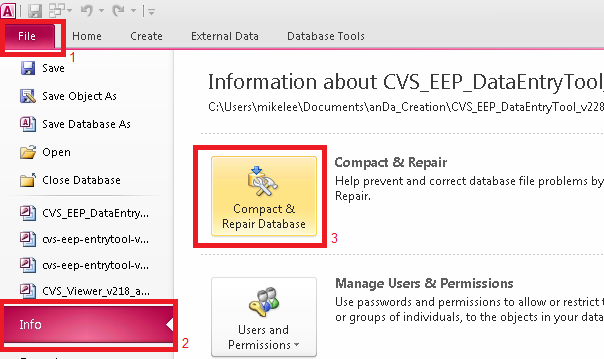CVS-EEP Entry Tool in Access 2007 and higher
There are a few minor issues with Access 2007 and higher: Security Warning | Office Ribbon | Compact and Repair
Security Warning: content disabled
Access 2007 (and higher) blocks programming (macros and code) in databases to prevent potentially harmful files
from unknown sources, such as an email attachment.
In Access 2007, The warning looks like this:
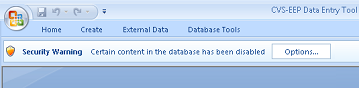
Since you downloaded the entry tool from
our website or from
the EEP website
you can be sure that the entry tool came from us. There are two ways to let Access know you trust our database, in either case,
press the "Options..." button in the image above:
1) Enable content each time you open the database by selecting "Enable this content" and pressing OK (highlighted by blue boxes):

2) You can add the folder that contains the entry tool to your "trusted locations." Trusted locations
are folders on your computer or network that only have databases that you trust. To add a folder as a trusted location,
click the "Open the Trust Center" (highlighted red above). Then click the "Trusted Locations"
menu in the panel on the left side of the Trust Center:
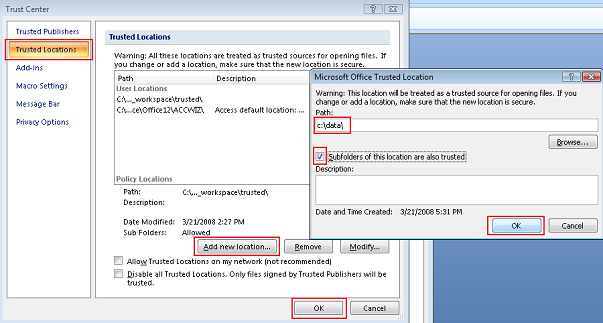
Now click the "add new location" button in the middle of the Trust Center, and enter (or browse for) the folder that you trust.
You can trust all subfolders of the folder as well, if that's helpful to you.
Press OK on the "Trusted Location" popup box and then OK on the Trust Center as well.
The Entry Tool should start up normally.
Access 2010 functions in much the same way. Here's how to enable scripting with that version (from Microsoft):
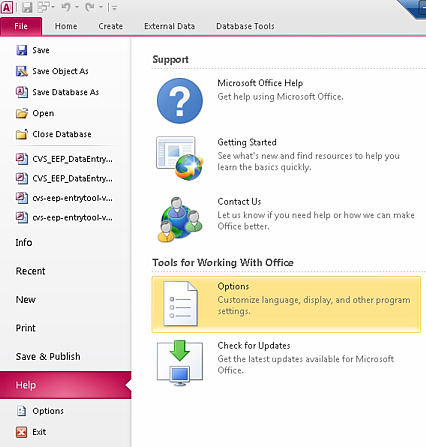
- Click the File tab. The Microsoft Office Backstage view appears. [And your database screen will disappear.]
- Under Help, click Options; the Options dialog box appears. [After this step, your database screen will appear again in the background.]
- Click Trust Center. From here, the settings are identical to Access 2007, shown above.
- Click Trust Center Settings.
- In the Trust Center, click Trusted Locations.
- Click Add new location.
Important: [Microsoft] recommended that you don't make your entire Documents or My Documents folder a trusted location. Doing so creates a larger target for a hacker to potentially exploit and increases your security risk. Create a subfolder within Documents or My Documents, and make only that folder a trusted location.
- In the Path box, type the name of the folder that you want to use as a trusted location, or click Browse to locate the folder.
- If you want to include subfolders as trusted locations, select the Subfolders of this location are also trusted check box.
- In the Description box, type what you want to describe the purpose of the trusted location.
- Click OK.
You may have to follow the instructions below just once.
To enable scripting once:
- Click the "Enable Content" button on the Security Warning bar at the top of the screen.
- You might be prompted to make this a trusted document so that it will always run with macros enabled.
The Office Ribbon
The ribbon
can get in the way in an application like the Entry Tool. It takes up a fair amount of vertical space
at the top of the window, and this can sometimes prevent you from seeing the entire form you are working on.
To minimize the ribbon, press Ctrl-F1 on your keyboard. Press Ctrl-F1 again to restore the ribbon.
Or right-click on the ribbon and select (or unselect) "Minimize Ribbon."
The Entry tool with ribbon in the way:
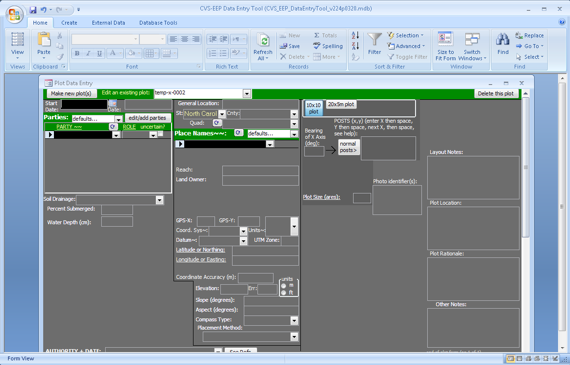
The Entry tool with ribbon minimized and out of the way:
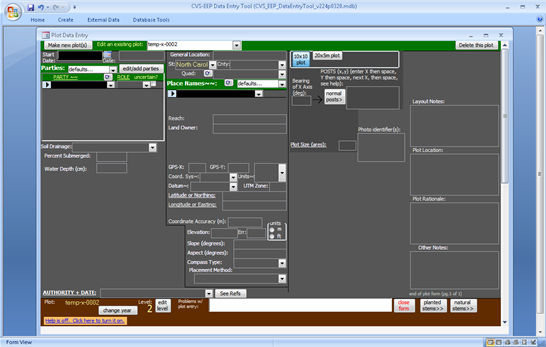
Compact and Repair
From time to time, especially after deleting a lot of data, the entry tool will need the Access "Compact and Repair" function.
This is normally available through the Main Menu | Options | "Compact DB now" button.
If you try this in Access 2007, a message will tell you to Compact and Repair manually:
Go to the "Office Button" (circular button in upper left corner of Access Window), then "Manage >" then "Compact and Repair Database".
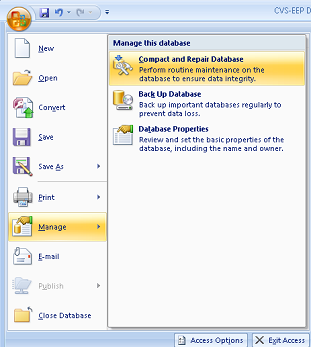
In Access 2010, compact and repair is available through a similar, but not identical, pathway:
- Go to the File Menu
- Under the Info submenu
- Click the bubble-like button that says "Compact & repair database"